iPhone to Android Phone? Are you an iPhone user and want interested in switching to android mobile phone and worried about how to transfer contacts, calendar, notes, photos, videos, music from iPhone to Android Mobile Phone. So don,t worry it was not so difficult task. With simple steps you can transfer all your data from iPhone to Android.
All you need a Gmail Account, PC, Internet and Wifi or 3G connection on your Mobile device only. So here the 5 steps which will help you to transfer contacts, photos, music from iPhone to Android.

Steps to transfer contacts, photos, music from iPhone to Android
Step 1. Google/Gmail account

First step is to Open a Gmail account, go to your Android device Menu > Settings > Accounts & Sync > Add Account > Google. If you don’t have a Google account yet, create the new one here or You can use your existing Google Account. Follow the on-screen instructions to associate your Gmail account with your new phone.
Step 2. Sync Contacts
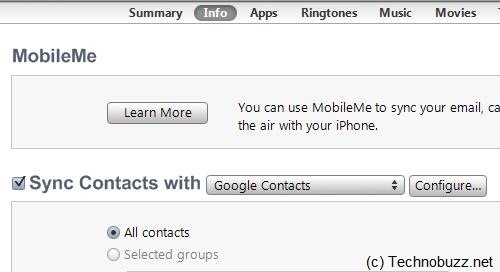
Now move to your iPhone and connect it your PC and launch iTunes. Click on your iPhone’s name, then head to the Info tab at the top (See the Screenshot Above) . Check “Sync Address Book Contacts”, then check “Sync contacts with Google Contacts”. Click Configure and enter the same account information you just configured on your Android device (On Step 1 ). Click Apply and allow the iPhone to sync.
Step 3. Calendar and Notes
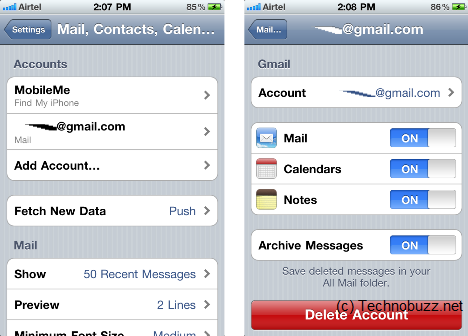
Now time to Sync Calendar and Notes. Now go to your iPhone Settings > Mail, Contacts, Calendars. You can Find the You existing Gmail Account here, If the Gmail account you’re using with your Android (On Step 1) isn’t here, add it by going to Add account > Gmail. Now go back to the Mail settings, tap the Gmail account, and turn syncing on for Calendars and Notes. Within a few minutes, your calendar will transfer to your Android device. Notes will be sent to your Gmail account and filed under a label called Notes.
Step 4. Photos and videos
For Photos and Videos you have to Connect your iPhone to computer. Open My Computer, right-click your iPhone icon there and select Explore. Drag and drop all the photos and videos to a new folder on your Desktop. And Now Move all this data to You Android Device by connecting it to Computer.
Step 5. Music
Keep your Android device connected. On your computer, find the Android’s Music folder (if it doesn’t exist, create one), and then drag and drop music files from your hard drive to your Android drive, which will put them on the device.
Tiada ulasan:
Catat Ulasan